![]()
DU LERNST HIER... |
wie du mit Python ein Programm entwickeln und auf dem micro:bit ausführen kannst. |
PROGRAMMENTWICKLUNG |
| Ein Programm, das auf dem micro:bit laufen soll, kannst du mit TigerJython auf irgendeinem Computer entwickeln. Nachdem du das Programm im Editor geschrieben hast, lädst du es über ein USB-Kabel auf den micro:bit hinunter und es wird dort mit MicroPython (einer reduzierten Python-Version) ausgeführt. Dazu muss auf dem micro:bit eine Firmware installiert sein. |
USB-VERBINDUNG |
|
FIRMWARE INSTALLIEREN |
|
|
|
MUSTERBEISPIEL |
Teste die Installation mit folgendem Beispiel: Tippe im Editor das unten stehende Programm ein oder klicke auf in Zwischenablage kopieren und füge es mit Ctr+V im Editorfenster ein.
Neben dem TigerJython-Fenster erscheint ein zweites Fenster (Terminal). Hier werden Mitteilungen und Fehlermeldungen, die während der Programmausführung auf dem micro:bit auftreten, angezeigt. Wenn HALLO PYTHON als Scrolltext angezeigt wird, funktioniert dein micro:bit einwandfrei. Der Programmcode ist leicht zu verstehen: In der ersten Programmzeile wird das Modul microbit importiert und die Objekte und Funktionen aus dieser Bibliothek bereit gestellt, beispielsweise das Objekt display, mit dem du auf die LEDs zugreifst. Mit dem Befehl display.scroll("HELLO PYTHON!") kannst du kurze Mitteilungen als Lauftext anzeigen. Beachte, dass der Text in einfachen oder doppelten Anführungszeichnen stehen muss! |
SIMULATIONSMODUS |
|
MERKE DIR... |
Du schreibst ein Programm für den micro:bit im TigerJython-Editor. Um das Programm auf dem micro:bit auszuführen, klickst du auf die Schaltfläche Hinunterladen/Ausführen. Die Programmausführung im Simulationsmodus wird mit Klick auf den grünen Pfeil gestartet.
Auf dem micro:bit ist jeweils das zuletzt hinuntergeladene Programm gespeichert. Die Programmausführung startet automatisch beim nächsten Anschluss einer Stromversorgung. Sollte einmal das gespeicherte Programm wegen eines Programmierfehlers den micro:bit blockieren, so musst du den micro:bit neu flashen. |
VERWENDUNG DES WEBTIGERPYTHON-EDITORS |
Die meisten Beispiele und Aufgaben kannst du auch im Browser mit unserem webbasirten Editor ausführen: https://webtigerpython.ethz.ch. |
ZUM SELBST LÖSEN |
|
ZUSATZBEMERKUNGEN |
Nachdem das Programm zu Ende gelaufen ist, wird der Kommandozeilen-Prompt des Python-Interpreters >>> ausgeschrieben und du kannst hier auch Python-Befehle interaktiv eintippen und ausführen. Mit der Tastenkombination Ctrl+D kannst du ein hinuntergeladenes Programm erneut starten. Falls du einmal ein länger laufendes Programm abbrechen willst, so kannst du im Terminal Ctrl+C eintippen, es wird aber auch abgebrochen, wenn du ein neues Programm hinunterlädst.
Um ein Programm mehrmals auszuführen, kannst du auch den Reset-Button klicken, der sich neben der USB-Buchse befindet, statt die Spannungsversorgung zu unterbrechen. Zusatzmodule |
![]()
Falls du Schwierigkeiten mit dem USB-Anschluss hast, versuche es mit einem anderen USB-Kabel. Einige USB-Kabel, insbesondere diejenigen, die mit PowerBanks mitgeliefert werden, können nur zum Laden und nicht für die Datenübertragung verwendet werden.
Die Firmware kann wie ein kleines Betriebssystem aufgefasst werden, das auch für die Kommunikation mit dem Entwicklungssystem verantwortlich ist (Der micro:bit erscheint auf dem PC wie ein externer Speicherdevice und kann Daten als serielles Gerät (COM-Port) austauschen). Zudem enthält die Firmware den MicroPython-Interpreter und das API für die Ansteuerung der Hardware.
Die Firmware ist in C++ geschrieben und steht als public domain zur Verfügung. Wir haben sie leicht modifiziert, damit Fehlermeldungen nicht mehr auf dem LED-Display ausgeschrieben werden, was den Entwicklungsprozess stark behindert.
MacOS kann mit Tools / Flash Target nicht automatisch die Versionen V1 und V2 unterscheiden. Da die Hardware des micro:bits V2 unterschiedlich ist, muss eine andere Firmware installiert werden. Da die neue micro:bit Version V2 bereits häufiger vorkommt, wird mit dem TigerJython automatisch die Version V2 geflasht. Um die ältere Version V1 zu flashen, haben Sie zwei Möglichkeiten:
1) Sie flashen ihr micro:bit V1 auf einem Windows Computer. Dann können Sie weiter normal auf dem Mac-Rechner arbeiten. Die Ausführung sämtlichen Anwender-Programme funktioniert auch mit MacOS problemlos.
2) Sie laden eine TigerJython-Version herunter, die micro:bit V1 aber nicht micro:bit V2 flashen kann:
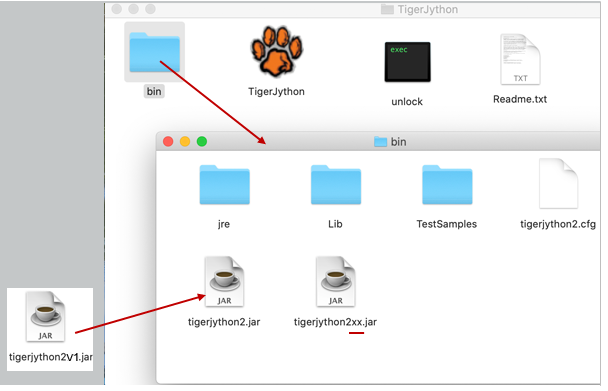
Der micro:bit V2 ist die neuere Version von micro:bit. Er ist zusätzlich mit einem Mikrofon und Laufsprecher ausgestattet. Auf der Rückseite des micro:bits in der rechten unteren Ecke, siehst du, welche Version dein micro:bit hat.

Beim micro:bit V2 siehst du "V2".