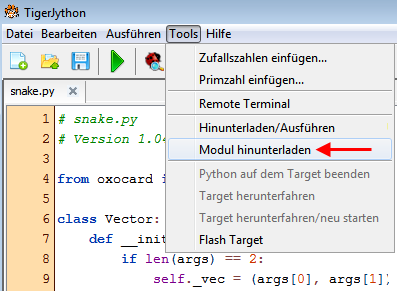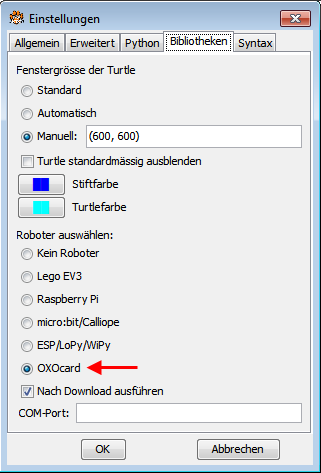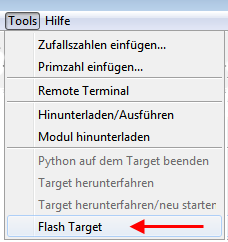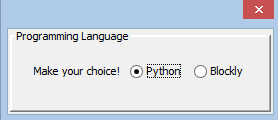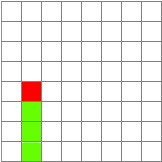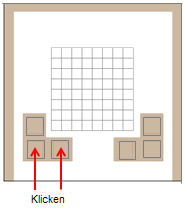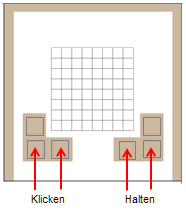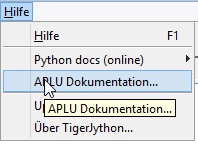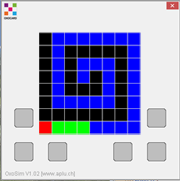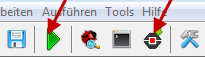| TigerJython4Kids | HomeTurtlegrafikRobotikDatenbanken |
Forum
1. LOSLEGEN |
![]()
DU LERNST HIER... |
wie du eine Oxocard für das Programmieren mit Python vorbereiten musst und wie du deine Programme editieren und auf der Oxocard ausführen kannst. |
PROGRAMMENTWICKLUNG |
| Die Programme werden mit TigerJython auf einem Computer entwickelt, dann auf die Oxocard hinuntergeladen und dort mit MicroPython (einer reduzierten Python-Version) ausgeführt. Der Programmdownload erfolgt über ein USB-Kabel, das gleichzeitig für die Stromversorgung der Oxocard sorgt. Eine Anleitung zur Installation von TigerJython findest du unter Einrichten. Wir empfehlen dir, jeweils die neuste TigerJython-Version zu verwenden. |
USB-VERBINDUNG |
|
FIRMWARE INSTALLIEREN |
Vor der ersten Verwendung musst du eine Firmware auf die Oxocard hinunterladen (flashen). Diese ist für die Verwendung mit MicroPython und für Blockly unterschiedlich. Beim Starten unserer Flash-Tools kannst du zwischen der einen oder anderen Firmware (MicroPython oder Blockly) wählen und der Prozess ist beliebig oft umkehrbar. Zum Flashen kannst du entweder TigerJython oder OxoFlash vewenden. Mit TigerJython
Wähle in der dann erscheinenden Dialogbox die Option "Python" und die Python-Firmware wird installiert und von uns entwickelte Bibliotheksmodule werden auf die Oxocard hinuntergeladen.
Willst du die Oxocard später wieder auf die Fabrikeinstellungen zurückstellen, so wählst du die Option "Blockly". Mit OxoFlash (Für MacOS musst du zuerst das ebenfalls vorhandene Programm unlock mit rechtem Mausklick im Terminal ausführen.) Das Programm setzt voraus, dass eine USB-Verbindung zur Oxocard gemäss vorhergehendem Abschnitt eingerichtet ist. Es erscheint wiederum eine Auswahlbox, in der du entweder Python oder Blockly auswählen kannst. |
MUSTERBEISPIEL |
Zum Einstieg schreibst du ein Programm, welches auf dem Display, den wir LedGrid nennen, eine einfache Schlangenfigur anzeigt. Starte TigerJython und tippe im Editorfenster das unten stehende Programm ein.
Die vier zuletzt hinuntergeladenen Programme bleiben auf der Oxocard gespeichert. Bei einem Reset der Oxocard oder beim Anschluss einer Stromversorgung über das USB-Kabel startet das zuletzt hinuntergeladene Programm. Neben dem TigerJython-Fenster erscheint jeweils bei der Programmausführung ein zweites Fenster, das sogenannte Terminal-Fenster (machmal auch REPL/Console). Hier werden Mitteilungen und Fehlermeldungen angezeigt und du kannst hier auch jederzeit eine Programmausführung mit Ctrl+C abbrechen. Willst du das Programm neu starten, so drückst du die beiden Reset-Tasten (oder Ctrl+D). |
OXOCARD RESETTEN/EINSCHALTEN |
|
OXOCARD AUSSCHALTEN (SLEEP MODUS) |
|
LETZTE 4 PROGRAMME STARTEN |
|
OXOCARD AUFLADEN |
|
OXOCARD API DOKUMENTATION |
|
SIMULATIONSMODUS |
|
MERKE DIR... |
Du schreibst ein Programm für die Oxocard im TigerJython-Editor. Um das Programm auf der Oxocard auszuführen, klickst du auf die Schaltfläche Hinunterladen/Ausführen. Die Programmausführung im Simulationsmodus wird mit Klick auf den grünen Pfeil gestartet.
Vergiss nicht, die Karte in den Sleep-Modus zu versetzen, wenn du sie nicht mehr brauchst. |
Fachliche Hinweise:
Die oxocardmodules befinden sich im Verzeichnis, welches du für die Installation von TigerJython gewählt hast,
im Unterverzeichnis
bin/Lib/oxocardmudules.
Bei einem Update brauchst du nicht die ganze Installation neu durchzuführen. Du öffnest im TigerJython-Editor die entsprechende Modul-Datei (z. B. snake.py) und wählst Tools / Modul hinunterladen.