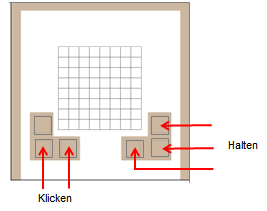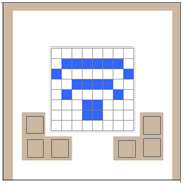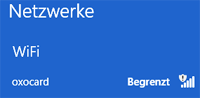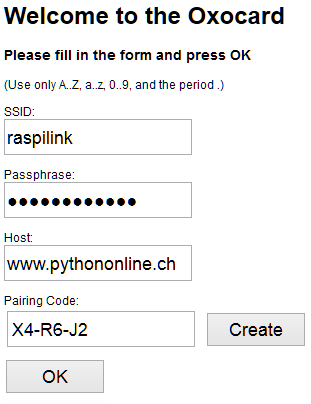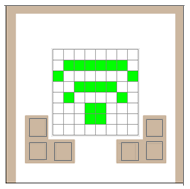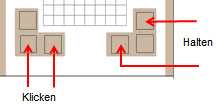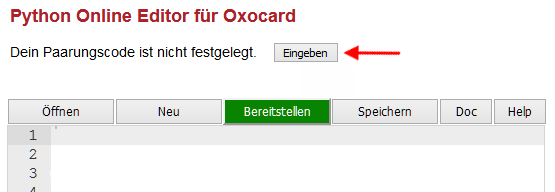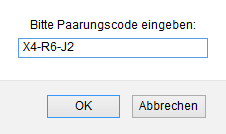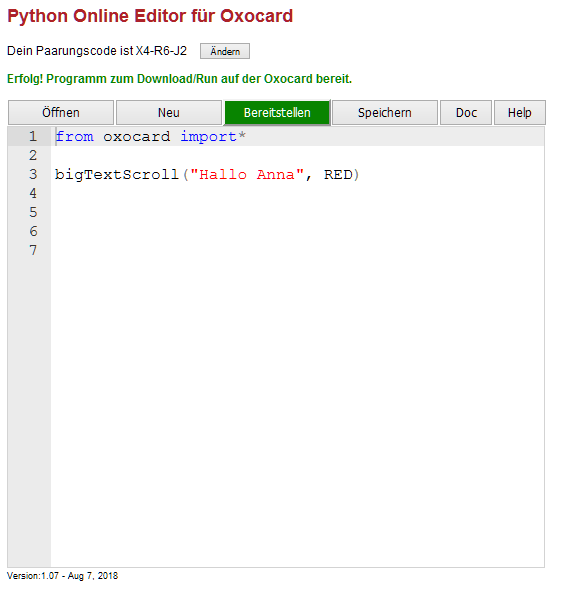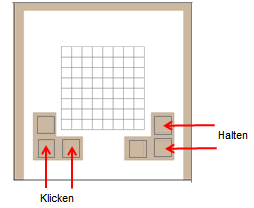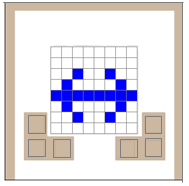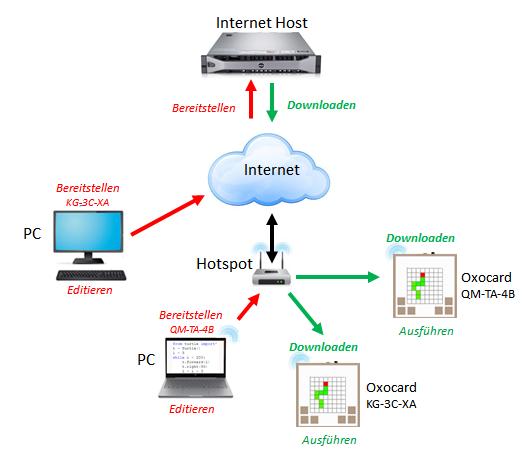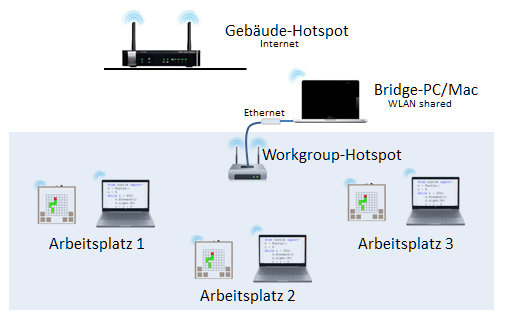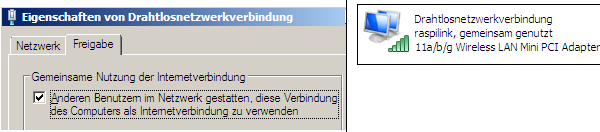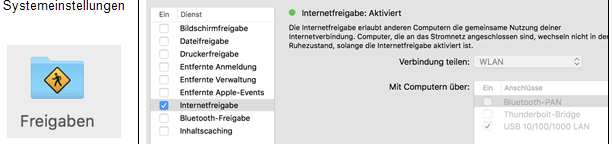| TigerJython4Kids | HomeTurtlegrafikRobotikDatenbanken |
ONLINE-EDITOR VERWENDEN |
![]()
DU LERNST HIER... |
wie du für die Python-Programme mit einem webbasierten Editor entwickeln kannst. Dabei sind keine lokalen Installationen erforderlich und du brauchst auch kein USB-Kabel. Die Programme werden in einem Browser-Fenster editiert, auf dem Webserver bereitgestellt, über das WLAN auf die Oxocard heruntergeladen und dort ausgeführt. Der Oxoeditor ist eine Alternative zum TigerJython-Editor, eignet sich aber eher für das Editieren von einfacheren Oxocard Programmen und bietet nicht so komfortable Benutzeroberfläche und Korrekturhilfe wie die lokal installierte TigerJython-Entwicklungsumgebung. |
OXOCARD KONFIGURIEREN |
|
| 4. | Wechsle auf dem Computer in den WiFi-Einstellungen zu deiner üblichen Netzwerkverbindung, damit du wieder mit dem Internet verbunden bist. |
PROGRAMM EDITIEREN UND BEREITSTELLEN |
Du kannst irgendein Gerät (PC, Tablett, Handy) verwenden, das mit dem Internet verbunden ist. Starte einen Webbrowser und wähle die Adresse: Du wirst mit dem Online-Editor verbunden und in deinem Browser erscheint ein Editorfenster. Wähle Robot: Oxocard.
Der Paarungscode wird in deinem Browser (als Cookie) gespeichert. Falls du eine andere Oxocard verwenden willst, kannst ihn jederzeit durch Klicken auf Ändern neu eingeben.
Du kannst nun im Editor ein Programm eintippen, mit Kopieren/Einfügen ein bestehendes Programm einfügen oder ein auf deinem Gerät gespeichertes Programm mit Öffnen in den Editor übernehmen Als Test tippst du ein:: from oxocard import * Klicke auf Bereitstellen. Das Programm wird dabei auf dem Host zur Ausführung auf der Oxocard bereitgestellt. Um den Programmcode auf dem PC zu speichern, klickst du auf Speichern. Das Programm wird als Python-Datei herunteruntergeladen und in der Regel im Download-Verzeichnis gespeichert (abhängig von den Einstellungen auf deinem PC). |
PROGRAMM AUF DIE OXOCARD DOWNLOADEN UND AUSFÜHREN |
Halte die beiden rechten Buttons und klicke die linken unteren Buttons. Es erscheint ein blaues Download-Symbol und nach kurzer Wartezeit startet das Programm.
|
EINES DER LETZTEN 4 PROGRAMME STARTEN |
|
ZUSATZINFORMATIONEN: |
|
| Netzinfrastruktur für eine Workgroup |
|