![]()
ZUSAMMENBAU |
Noch schneller kannst du ein einfacheres Modell zusammenbauen. Bauanleitung 2: |
SD-KARTE ERSTELLEN |
| Beim Einschalten des Roboters wird als erstes das Betriebssystem des Mikroprozessors geladen und gestartet. Da wir den Roboter mit Python programmieren, benötigst du ein speziell konfiguriertes Linux-Betriebssystem, das von der SD-Karte geladen wird. Falls dir keine fertige SD-Karte zur Verfügung steht, kannst du sie selbst mit der Datei ev3sdcard.zip erstellen. Eine Anleitung findest du . |
EV3 STARTEN |
|
PC UND EV3 VERBINDEN |
|
MEHRERE EV3 IM KLASSENVERBAND |
Wenn man in einem Klassenverband mehrere EV3 verwendet und Programme via Bluetooth herunterladen will, muss man den Robotern verschiedene Bluetooth-Namen geben. Die Umbenennung wird auf dem EV3 unter dem Menüpunkt System - Change name vorgenommen. Nach dem Umbenennen muss der EV3 neu gestartet werden. Der neue Name erscheint dann auf dem EV3-Display. Beim Programm-Download über das WLAN empfiehlt sich einen billigen WLAN-Router (muss nicht mit dem Internet verbunden sein) zu beschaffen und die Roboter und auch die EntwicklungsPCs mit diesem Router verbinden. |
![]()
Der EV3-Brick startet standardmässig mit der LEGO Mindstorms Firmware. Damit der Brick Python-Scripts ausführen kann, muss man eine SD-Karte mit leJOS EV3 Firmware erstellen, die einen unter Linux laufenden Python-Interpreter und eine Java-Virtual Machine enthält. Ist diese SD-Karte beim Einschalten des Roboters eingeschoben, startet der EV3 automatisch mit der leJOS Firmware und zeigt ein leJOS Menü. Wird die Karte wieder entfernt, kann man den Brick wieder standardmässig mit der LEGO-Firmware verwenden.
Herstellung der SD-Karte| Beschaffe eine leere Micro SD-Karte mit 8 GB oder 16 GB Speicherkapazität. Unbedingt den schnellen Typ class 10 verwenden. |
 |
Hole das gezippte Image von hier (ev3sdcard.zip, ca. 400 MB) herunter und packe es aus. (Man benötigt dazu ein Unzipper, der in der Lage ist, mit sehr grossen Dateien umzugeben, z.B. WinRAR). Lege die SD-Karte in einen Kartenleser deines Computers ein und starte ein Werkzeug, mit dem man img-Dateien auf SD-Karten kopieren kann. (Empfehlung: Unter Windows USB Image Tool, unter Mac OS/Linux ddutility oder balenaEtcher, das auf allen drei Systemen funktioniert) Achtung: Wähle wirklich den USB-Datenträger der SD-Karte, sonst zerstörst du möglicherweise einen falschen Datenträger. Zusatzinformation: Um die SD-Karte zu löschen, benötigst du ein spezielles SD-Formatierungs-Werkzeug, z.B. den SD Card Formatter, den es für Windows und Mac-OS gibt. |
|
|
Der Name leJOS wird wie das spanische Wort lejos [lɛxos, lé-chos] für weit, fern oder auch entfernt ausgesprochen, soll aber eine Zusammensetzung von LE(GO) und J(ava)-O(perating)-S(ystem) sein.
Mit der leJOS-Firmware ist es möglich, die Lego NXT- und EV3-Bricks auch mit Java zu programmieren. Auf dem EV3 wird eine Linux-Debian-Variante verwendet, die von uns mit einem Python V2.7 Interpreter ergänzt wurde.
Windows-Taste + x / Ausführen: Control Panel
|
| Wähle EV3 und klicke auf Weiter |
Du wirst aufgefordert, die Kennung für des Gerät einzugeben.
|
| Warte, bis die Installation abgeschlossen ist und der EV3 unter den Geräten erscheint. |
Rechten Mausklick auf EV3 und wähle. Verbindung erstellen – Zugriffspunkt. Dieser Schritt musst du jedesmal, wenn der EV3 oder der PC neu eingeschaltet wird vornehmen.
|
Es erscheint die Meldung Verbindung wird hergestellt.
|
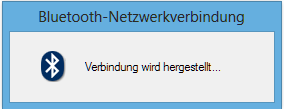 |
| Netzwerk-Verbindung mit ping überprüfen
Öffne die Console (Eingabeaufforderung) und tippe
Wenn du eine positive Rückmeldung erhältst, so ist die Installation erfolgreich. Sonst entfernst du das Bluetooth-Gerät wieder und beginnst von vorne. |
Das Paaren der Bluetooth-Geräte wird vom Computer aus vorgenommen. Auf dem EV3 ist Bluetooth standardmässeg aktiviert, es sind auf dem EV3 keine weiteren Einstellungen nötig.
Wähle auf deinen PC Systemenstellungen /Bluetooth. Warte bis EV3 erscheint
|
Klicke auf Optionen
|
Gib den Code 1234 ein
|
Rechter Mausklick auf EV3 und gib Mit Netzwerk verbinden ein.
Diesen Schritt musst du jedesmal, wenn der EV3 eingeschaltet wird, vornehmen.
|
Netzwerk-Verbindung mit ping überprüfen Der EV3 hat standardmässig die IP-Adresse 10.0.1.1 Gib ein: ping 10.0.1.1
Die Verbindung ist hergestellt. Falls es nicht klappt, entferne das Bluetooth-Gerät wieder und beginne von vorne. |
A. DEBIAN AUF LERNSTICK
PC und EV3 paaren: Wähle Bluetooth . |
|
Warte, bis das System den EV3 erkennt. Falls mehrere EV3 im Raum sind, werden hier alle angezeigt. Wähle den richtigen Roboter mit dem linken Mausklick aus (hier hat der Roboter den Bluetooth-Namen EV1).
|
|
Du wirst aufgefordert, einen Bluetooth-Pin einzugeben. Die Geräte sind jetzt gepaart, aber noch nicht verbunden.
|
|
Verbindung erstellen:
|
|
Warte, bis auf der rechten Seite Verbunden erscheint.
Achtung: Die Verbindung muss jedesmal nach jedem Einschalten des EV3 oder des PC's neu aktiviert werden. Die Paarung ist nur bei der ersten Verwendung des Roboters nötig.
|
|
Verbindung testen:
Falls die Verbindung nicht klappt, so entferne das Bluetooth-Gerät wieder und beginne von vorne. |
B. UBUNTU
| PC und EV3 paaren: Stelle Bluetooth auf On und wähle Set Up New Devices...
Wähle den EV3 aus und klicke auf Continue.
|
Du wirst aufgefordert, eine PIN-Nummer einzugeben. Gib 1234 ein.
Die erfolgreiche Paarung wird bestätigt. Aktiviere die Checkbox Use your mobile phone as a network device (PAN/NAP).
|
Verbindung herstellen:
Achtung: Die Verbindung muss nach jedem Einschalten des EV3 oder des PCs erstellt werden.
|
|
Netzwerk-Verbindung mit ping überprüfen: Falls die Verbindung nicht klappt, so entferne das Bluetooth-Gerät wieder und beginne von vorne. |
C. DEBIAN 7
| PC und EV3 paaren: Stelle Bluetooth auf On und klicke auf +, um ein neues Device hinzufügen.
Wähle den EV3 aus und klicke auf Continue.
|
Du wirst aufgefordert, eine PIN-Nummer einzugeben. Die erfolgreiche Paarung wird bestätigt. |
Verbindung herstellen:
|
Die Verbindung ist nun hergestellt : Achtung: Die Verbindung muss nach jedem Einschalten des EV3 oder des PCs aktiviert werden. |
Netzwerk-Verbindung mit ping überprüfen Öffne das Terminal und gib ein:
Falls die Verbindung nicht klappt, so entferne das Bluetooth-Gerät wieder und beginne von vorne. |
Quelle: Bauanleitung PSobotic
So sieht der zusammengebaute Roboter aus:

Hier die einzelnen Bauschritte:
 |
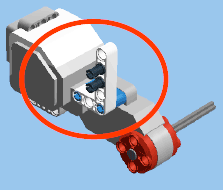 |
 |
 |

 |
 |
 |
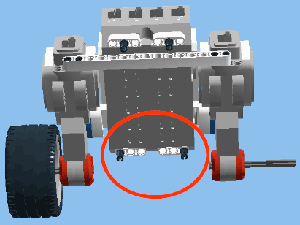 |
 |
 |
 |
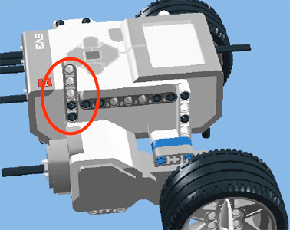 |
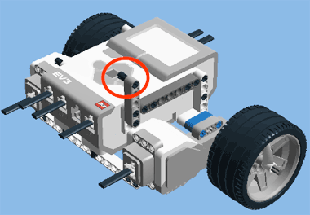 |
 |
 |
 |
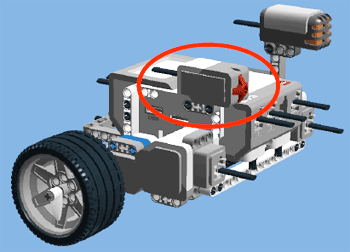 |
 |
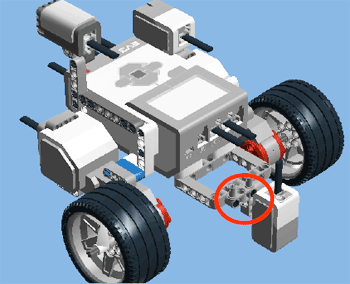 |
 |
 |
 |
 |
 |
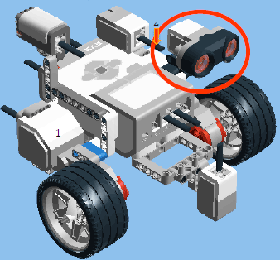 |
Detaillierte Anleitung findest du unter
http://phbern-ivp.info/roberta/psobotic/
WLAN-Verbindung erstellen
| 1) | Um mit dem EV3 via WLAN zu kommunizieren, benötigst du einen USB-WLAN-Adapter. Den Adapter musst du vor dem Einschalten des Roboters in den USB-Port des EV3 einstecken.
|
| 2) | Der Computer und der EV3 müssen Zugang zum gleichen WLAN Accesspoint haben. In den öffentlichen Institutionen ist der Zugang zum WLAN oft stark eingeschränkt. Für die Arbeit im Klassenverband kann aber auch ein billiger WLAN-Router oder ein Hotspot auf einem Smartphone verwendet werden. Dieser muss nicht mit dem Internet verbunden sein |
| 3) | Die SSID und Passwort des Accesspoints wählst du im EV3-Menü unter WiFi. Für die Passwort-Eingabe erscheint ein Bildschirm mit vielen Zeichen. Wähle mit den Cursortasten die passenden Zeichen und beende die Eingabe mit dem Zeichen "P". Die IP-Adresse, die dein Roboter vom Accesspoint erhält, wird danach und jeweils beim Einschalten des EV3 auf dem Display angezeigt.
|