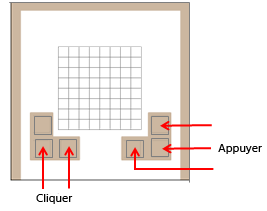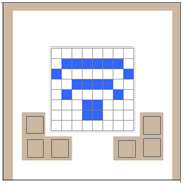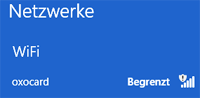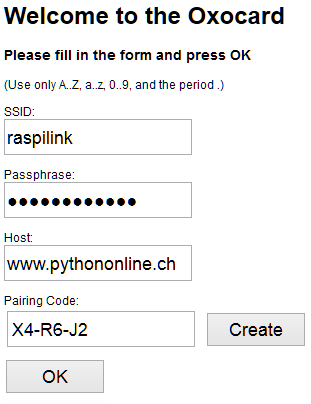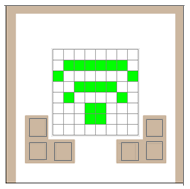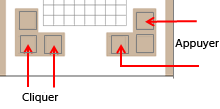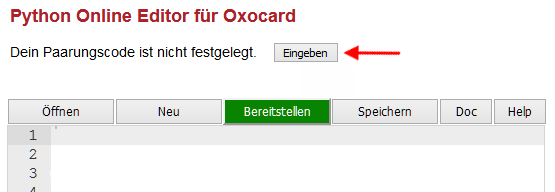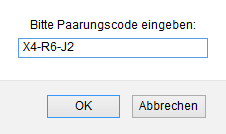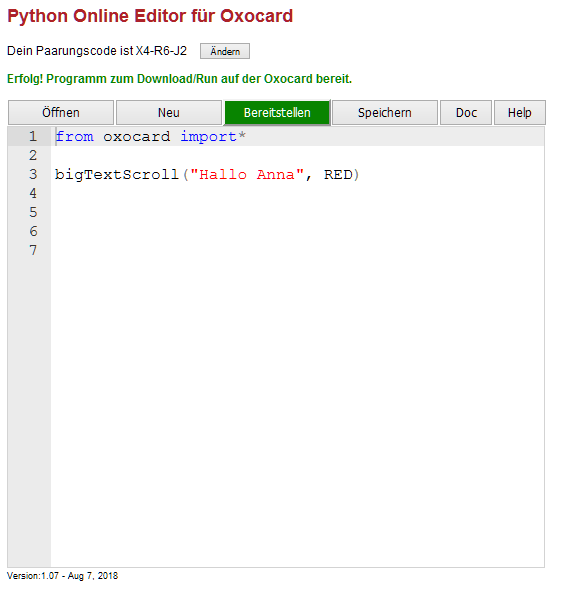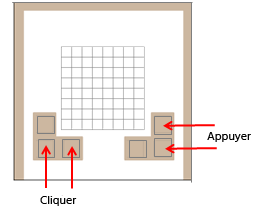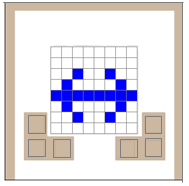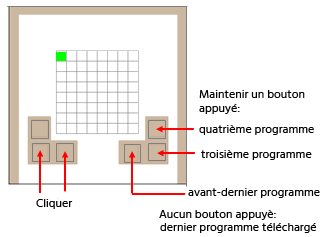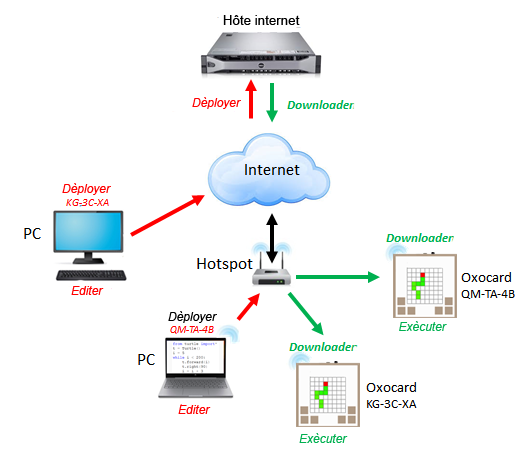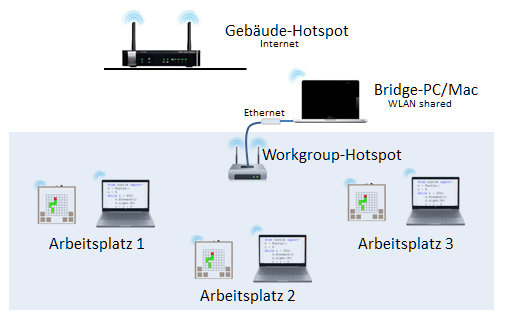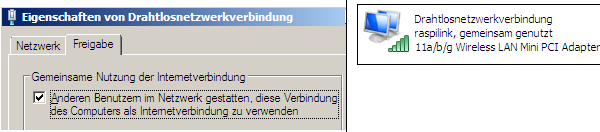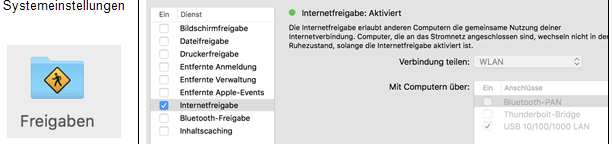| TigerJython4Kids | Robotique
Robotik
|
| Deutsh Franšais |
UTILISER L’ÉDITEUR EN LIGNE |
![]()
TU APPRENDS ICI... |
comment développer tes programmes Python avec un éditeur en ligne (Online-Editor). Aucune installation locale n'est requise et tu n'as besoin d’aucun câble USB. Les programmes sont édités dans une fenêtre de navigateur mise à disposition sur le serveur, puis téléchargés sur l'Oxocard via WLAN et, de là, ils sont exécutés. Online-Editor est une alternative à l'éditeur TigerJython, mais il reste plus adapté à l'édition de programmes Oxocard assez simples. Il n'offre pas une interface aussi confortable, ni une aide à la correction comme dans l'environnement de développement TigerJython qui, lui, est installé localement. |
CONFIGURER L’OXOCARD |
|
| 4. | Sur l'ordinateur, retourne dans les paramètres WiFi pour choisir ta connexion réseau habituelle et être à nouveau connecté à internet. |
ÉDITER ET DÉPLOYER UN PROGRAMME |
Tu peux utiliser n'importe quel appareil (PC, tablette, téléphone portable) connecté à internet. Lance un navigateur web et inscris l'adresse : Tu seras connecté à l'éditeur en ligne et une fenêtre d'éditeur apparaîtra dans ton navigateur.
Le code d'appariement est stocké dans ton navigateur (comme un cookie). Si tu souhaites utiliser une autre Oxocard, tu peux saisir le code à nouveau à tout moment en cliquant sur Ändern (Modifier).
Tu peux désormais écrire un programme dans l'éditeur, insérer un programme existant avec la fonction Copier/Coller ou transférer un programme enregistré sur ton appareil vers l'éditeur avec la fonction Ouvrir. Pour tester, tu peux taper: from oxocard import * Clique sur Bereitstellen (Déployer). Le programme est ensuite mis à disposition sur l'hôte pour être exécuté sur l'Oxocard. Pour enregistrer le code du programme sur le PC, clique sur Speichern (Enregistrer). Le programme est téléchargé sous la forme d'un fichier Python et est généralement enregistré dans le répertoire téléchargement (en fonction des paramètres de ton PC). |
TÉLÉCHARGER ET EXÉCUTER LE PROGRAMME SUR L'OXOCARD |
Maintiens les deux boutons de droite et clique sur les boutons en bas à gauche. Un symbole bleu de téléchargement apparaît et après une court moment, le programme démarre.
|
DÉMARRER UN DES 4 DERNIERS PROGRAMMES |
|
INFORMATIONS SUPPLÉMENTAIRES : |
|
| Infrastructure de réseau pour un groupe de travail |
|